

- Booatabe usb sotware for mac how to#
- Booatabe usb sotware for mac windows 10#
- Booatabe usb sotware for mac portable#
- Booatabe usb sotware for mac software#
- Booatabe usb sotware for mac Pc#
Leave cluster size to its default file. Change file system from fat32 to NTFS (only if you are booting windows). Under the volume label, you can give a name of your choice to bootable Pendrive. Booatabe usb sotware for mac Pc#
Choose the partition scheme according to your pc hard disk.Choose the iso file by clicking the boot selection dropdown menu and browse the image file through the select button.Choose your USB from the device dropdown menu.
Booatabe usb sotware for mac portable#
After download, open the portable rufus.exe file. Booatabe usb sotware for mac how to#
How to create a bootable USB by using Rufus?
Rufus additionally permits you to check the USB drive for any bad blocks. These options are genuinely beneficial while making BIOS firmware or other low-level devices. Rufus gives you advanced options, including creating the partition scheme file system and cluster size. Also, if we compare Rufus with other USB bootable software, this is the quickest in making a bootable USB drive. We can also utilize it for flash BIOS, firmware, and run low-level utilities. It is free, open-source, and straightforward to work. Booatabe usb sotware for mac software#
It is one of the popular software in the disk management software industry. Rufus is the fastest free Bootable USB creator software available in the market which comes with a lot of advanced settings and customization. My Pc is Acer Nitro and holds 8 GB of RAM.ġ. The list has been sorted by the time consumed by the software to make Pendrive bootable.
Booatabe usb sotware for mac windows 10#
The operating system in iso file format.įor this tutorial, I am using Sandisk 16 GB USB drive, Windows 10 iso image (4.15 GB), and GPT disk supportable laptop.Īll methods mentioned below are totally free and tested. USB Pendrive of size more than the operating system. You should try FAT32 first, In case any error comes up go for NTFS. FAT32 is compatible with all operating system and any other device in the world which has a USB port. If you want to boot the operating system including mac or Linux and other applications, utilities, etc. If your operating system files have an individual file with having a size of more than 4 GB only then go for the NTFS file system. Decide based on the following parameters: In simple words, these are partition scheme standards used for partition the hard disk of the computer.įAT32 vs NTFS: (which one to choose during the booting process)Īnother major factor responsible for unsuccessful booting is to choose the wrong file system. If you came to this post after facing a boot error, you might have chosen the wrong one between MBR and GPT partition schemes.ĩ0% of the Pendrive bootable process was unsuccessful because you didn’t know what are MBR and GPT. MBR vs GPT (which one to choose during USB booting) Important things to take care of before starting the booting process How to make your Pendrive normal (Non-Bootable)?. How to create a bootable Pendrive from iso by using Win32Disk Imager?. Using Win32Disk Imager: A Free software to make a bootable USB How to create a bootable USB by using YUMI?. How to create a bootable USB by using UNetbootin?. How to create a bootable USB by using Universal USB installer?. How to create a bootable USB by using WinUSB?. How to create a bootable SD card by using RMPrepUSB?. Using RMPrepUSB: Bootable USB creator for Windows How to create a bootable USB by using Diskpart and command prompt?. How to create a bootable USB by using Rufus?. FAT32 vs NTFS: (which one to choose during the booting process). How to check if your pc disk supports MBR or GPT?. 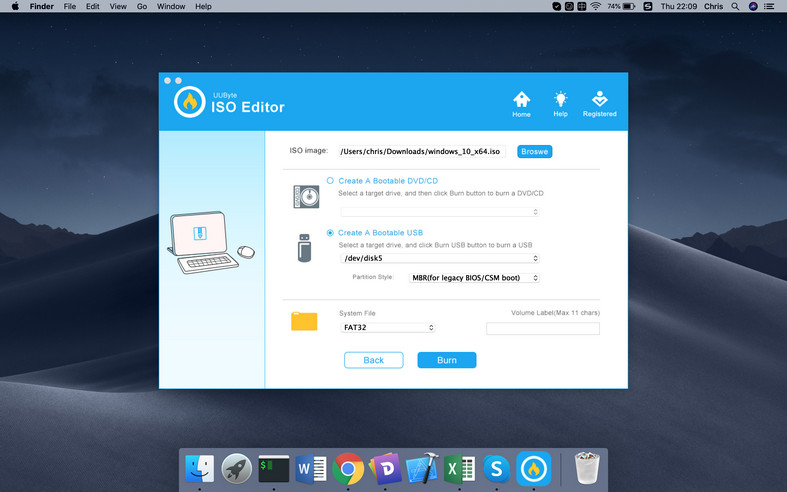 Important things to take care of before starting the booting process.
Important things to take care of before starting the booting process. 
Not to mention, Etcher is also open-source and completely free just like Rufus. This will help you save time from writing images on corrupt USB devices. Having said that, the best part about Etcher is that it has something called Image Validation which verifies the system image and removable drive before flashing. Apart from that, Etcher is also quite fast in flashing images, but it’s slightly behind Rufus. You select a system image, the USB stick and click on Flash. It’s also quite simple to use and the interface is very straightforward. In contrast, Etcher is a full-fledged program which is available on all major platforms including macOS and supports all kinds of system images like ISO, DMG, IMG, etc. While Rufus is the gold standard for creating bootable USB drives, it’s limited to Windows operating system only. Now with that said, let’s begin the list without further ado. Similarly, you can create a Windows bootable drive from Linux machine as well.

In addition, we have selected the apps in such a way that you can create macOS bootable media from a Windows device and vice versa. Apart from that, we have mentioned apps for all major operating systems including Windows, Linux, Ubuntu, and macOS. In this section, we have included 10 apps like Rufus which perform pretty fast and without bogging down the system.



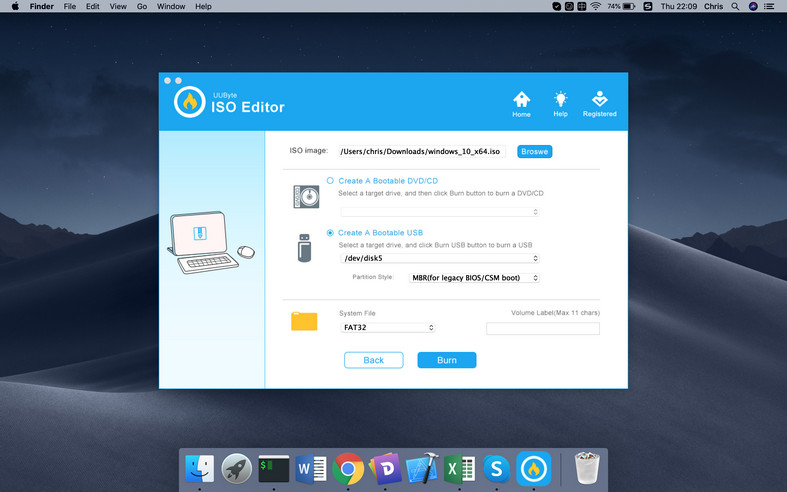




 0 kommentar(er)
0 kommentar(er)
